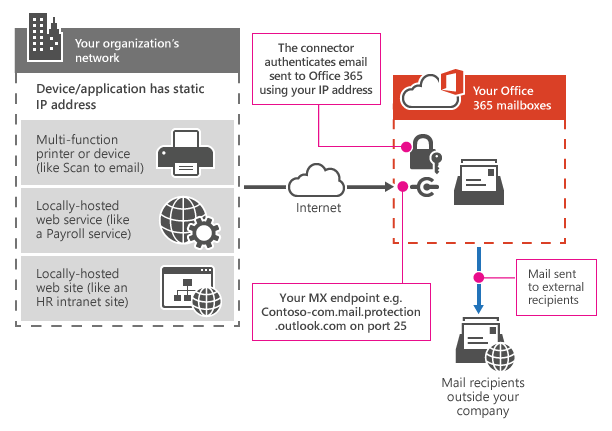
Just Moved to Office 365. What to do with Multifunction Device?
During Cloud migration projects we ofter get questions similar to this:
“OK, we’ve moved to Office 365? Now what? How our Multifunction Device will send emails?”
I hope this blog post will help to understand what options are available to address the situation with Multifunction Device and any other devices and applications that should send emails through a corporate messaging system.
First of all, let’s see some real-life example:
- We have a scanner, and we want to email scanned documents to ourselves or someone else.
- We have a line-of-business (LOB) application that manages appointments, and we want to email reminders to clients of their appointment time.
Now, let’s see what options we really have when all of our mailboxes are already in Office 365.
Option 1 (recommended): Authenticate our device or application directly with an Office 365 mailbox, and send mail using SMTP client submission. This option supports most usage scenarios and it’s the easiest to set up. To configure our device or application, connect directly to Office 365 using the SMTP client submission endpoint smtp.office365.com.
Option 2: Send mail directly from our printer or application to Office 365 (direct send).
Note that there is a risk of our email being marked as spam by Office 365.
Option 3: Configure a connector to send mail using Office 365 SMTP relay.
Option 4: Use your own email server to send email from multifunction devices and applications. If we have mailboxes in Office 365 and an email server that we manage (also called an on-premises email server. We always strongly recommend to keep Exchange Hybrid Server On and use it for needs like this one 